Canon Powershot G10, launched in 2008, took the photographer’s world by storm with its outstanding still clicks and clarity. But even today, when we have digital cameras at everyone’s fingertips, this camera does its job of standing out with its excellent performance among photographers.
This camera is a part of Canon’s G series and comes with excellent image quality, manual controls, and various other features. It gained a lot of popularity among camera enthusiasts and professional photographers since its release.
In recent times, Canon has introduced a firmware update for the PowerShot G10 camera. The new version is an improvement on the cameras that give out the magenta cast. This issue usually occurs when the camera captures RAW images.
The new update rectifies the problem just with a simple update that you must perform on the camera.
The Problem Before the Firmware Update
The firmware update is released to rectify the problems in Canon PowerShot G10 for a specific range of customers. If the RAW images are captured in the camera, abnormal data is recorded. It might not give a satisfactory capture of what is clicked by you. A magenta cast is seen in the second and subsequent images.
The issue cannot be recognized when the images are played back on the LCD monitor of the camera. You can only see it if you use any image processing software like Digital Photo Professional software bundled with the product that develops RAW pictures on your computer.
A few things to remember are that once the image has a magenta cast, it cannot be fixed with the firmware. Apart from that, the issue does not occur in JPEG images or the images on LCD monitor displays.
The new update only mends the cameras with a serial number within a range that Canon specifies. So, if you find yourself in that given range of numbers, you can update the firmware and have an enhanced experience with Canon’s PowerShot G10 Camera, along with its great performance and new features.
Affected Products
Now, you might wonder whether your camera is the affected one or not. You can find that out with this simple method of checking for the serial number on your camera. The Serial Numbers that are affected by this phenomenon are the products that have 1 or 0 as the fifth digit from the left.
Among these serial numbers, if there is a mark on the inner part of the battery cover, the issue is already rectified by the correction firmware. Then you don’t have to worry and can use the camera without updating your firmware.
Products with the fifth digit from the left as 2 or above are also already rectified with correction firmware, and hence this phenomenon does not apply. Other than that, you must follow the process of updating the firmware.
Steps to Upgrade the Firmware of Canon Power Shot G10
1. Check the Current Version
To understand the version of your PowerShot G10 Camera, follow the given process-
- Turn on your Canon PowerShot G10.
- Click on the “Menu” button.
- Slide to the last tab that will look like a wrench icon in the menu.
- Scroll down and select “Firmware Ver. X.X.XX”. Here, the X.X.XX represents the current firmware version.
2. Download the Firmware Update
To update your Camera’s firmware, you need to download the recent version of the firmware and install it. This can be done in the following way-
- Go to https://www.usa.canon.com/ – the Canon support website
- In this, go to the “Support” or “Drivers & Downloads” module
- Here, you can enter your camera model – Canon PowerShot G10 and check for firmware updates.
- Use your computer to download the latest firmware version that is available for your camera model.
3. Transferring the Firmware to the Memory Card
Now you will have to transfer the firmware in your laptop to the camera. This can be achieved by using a USB cable.
- You must connect your camera to your computer using a USB cable
- You will see that the firmware file will be saved in your computer with the ‘.FIR’ extension
- Now copy the downloaded firmware file to the root directory of the memory card
- Avoid placing the file in any folder other than the root directory.
4. Safely Detach the Camera
Avoid disconnecting the camera and computer directly by pulling out the USB cable; this can be done safely by using the “Eject” option on your computer or laptop.
5. Firmware Upgrade
Now that you have the latest firmware version of your PowerShot G10 camera, it must be installed there. To ensure an easy update, follow the given steps.
- Turn off your camera.
- You will see a display button (DISP) at the back of the camera. Press it and hold down the button.
- While you hold down the ‘DISP’ button, press the power button to turn back on the camera.
- You will see a firmware update screen on the LCD of your PowerShot G10
- Now follow the instructions on the screen that will require you to confirm and begin the firmware update process
- Do not turn off the camera or remove the memory card when the update is running
- After completing the update, the camera will automatically restart.
6. Verify Firmware Update
Ensure that the update is completed. After the camera restarts, check the firmware version again by following the process given in Step 1. If the firmware version matches the latest one you downloaded, the update was successful. You can go on to using your camera like before but with better experience, performance, and fixes.
Conclusion
Updating your PowerShot G10 camera firmware is important if your Canon belongs to the section of serial numbers that has the issue and needs rectification. Before going for the process, read and understand it carefully, as firmware updates are critical processes.
You must conduct it without damaging your camera. If you are not confident about the process, you can reach out to customer care from Canon and get assistance from any Canon-authorized service center.
Tell us about your firmware update experience in the comments section below.








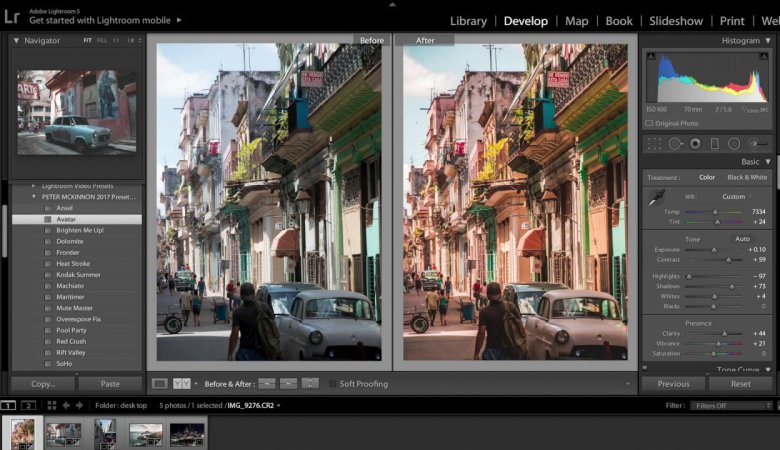
Leave a Reply