Do you have a bunch of product photoshoots or wedding images, and you’re finding it tedious to edit? Post-procession photos can be a time-consuming task, but with the help of Lightroom’s batch photo editing feature, you can edit multiple photos at once. With the help of this software, you can apply preset to multiple images in Lightroom simultaneously rather than processing one photo at a time.
Presets also enable you to apply your saved adjustments to future images without doing the same edits again and again manually. This will speed up your workflow, and all the images will look like a part of the same series.
By applying preset, you can also ensure that all the images are of the same quality and tell a similar story. For example, if you’re editing wedding photographs and the lighting is different in each photo, and the theme is inconsistent, the photos will look weird.
So, let’s take a look at how to apply preset to multiple images in Lightroom.
How to Simplify Your Editing by Applying Preset to All Images in Lightroom
We present to you the step-by-step guide to quickly edit an entire series of images by applying preset in Lightroom.
1. Apply the Same Preset While Uploading
Whether you’re importing images from a dance party, product photoshoot, or family vacation, you’ll encounter lots of photos in need of the same basic tweaks and edits. With the help of Lightroom, you can apply the same preset to an entire series of images immediately on import. If you have a saved preset, you can apply it automatically while importing images.
- Select the file and import photos.
- Now, select the photos you would like to import in the source panel.
- On the left side of the screen, you’ll find the “Apply During Import” panel.
- Locate “Develop Settings,” and to the right of it, click on the arrow. Choose the desired preset you would like to apply to all the imported images.
- You can also make other adjustments, like the keyword naming of the file. Once done, click” import.”
- The preset will be automatically applied to all your images.
2. Sync in the Develop Module
Another fast way to batch edit all your photos in Lightroom is with the ‘Develop’ module’s Synchronize option. Whether you want the images to have the same lighting or the same watermark, everything is possible with the Sync in the Develop Module.
- Open the Develop Module and choose a single file. Apply preset to a single file. Based on the image that you have selected, you can make tweaks to the preset.
- At the bottom of the screen, you’ll find the filmstrip option. Click on the photo or video that you would like to copy the settings from. After this, press and hold Control and choose the photos on which you want to apply the same preset.
- In the lower left-hand corner, click ‘Sync.’ From the first image, choose the settings you would like to transfer to the others. After you have made the changes you want, press “Synchronize.”
- Now, the preset will be applied to all the photos you have selected.
3. Apply Presets in the Library Module
You can also apply preset to a series of images in the library module. The library module also gives you the flexibility to make other changes like white balance and exposure. This can be a great time-saver as you can make all the adjustments to the images in one go. The Library module also offers several view modes to see your images in different sizes and compare them.
- Go to the library module in Lightroom.
- Select the images that you want to edit. Press and hold “Control” and click on the series of images to select them.
- At the top right center of the screen, you’ll find the Quick Develop dialog box. To the immediate right of “Custom,” click on the up/down arrows and select the preset you’d like to use.
- The preset will be immediately applied to all your images in some versions of Lightroom. If the preset only gets applied to the current image, you’ll have to go to the lower left-hand corner and choose “Sync Settings->Synchronize.” Now, the preset will be applied to all of the images you have selected.
- If the preset is not working, you might have made a mistake. In this case, you can go to ‘Photo>Develop settings>Reset’ to undo it.
Conclusion
Whether you want to make a series of images of the same shape and size for your blog or want to add the same photo filter to all your party images, Lightroom can be a time-saver during the editing process.
Save yourself from the hassle of applying presets to each photo individually. Imagine how frustrating it can be to crop multiple images in the same size and shape or put the same watermark on forty images individually. You can check out the step-by-step instructions mentioned above to apply the preset to all your photos in one go.
This will make the photo editing process seamless and ensure that all the images are of the same quality. You can even store your favorite editing tools in one place by creating your custom Batch-processing panel in Lightroom.
Frequently Asked Questions
Why Should You Apply Preset to Multiple Photos in One Go in Lightroom?
You should apply preset to multiple photos in one go in Lightroom to make the editing process easier and to ensure that all the photos are of the same quality. Applying preset to multiple photos can make the images seem like they are a part of the same series.
Is it Difficult to Apply Preset to Multiple Photos in One Go in Lightroom?
No, it is very easy to apply preset to multiple photos in one go in Lightroom. Even if you do not have complete knowledge of this software, you can see a few YouTube videos and apply presets easily to all your photos. There are different ways to apply presets so you can choose the steps that seem easy to you.

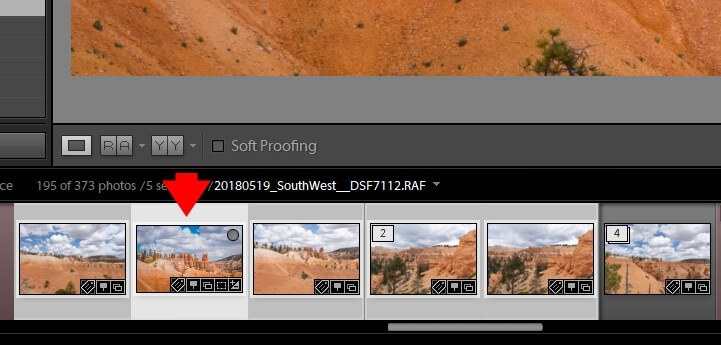
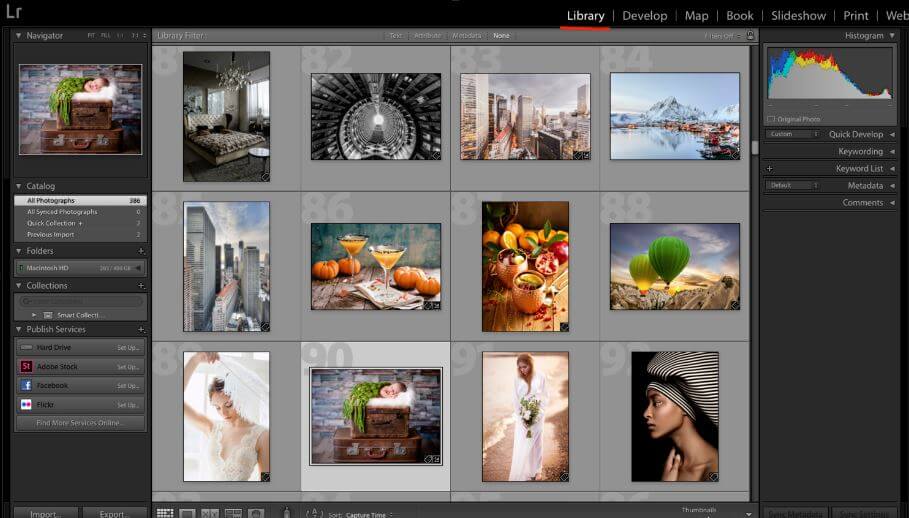
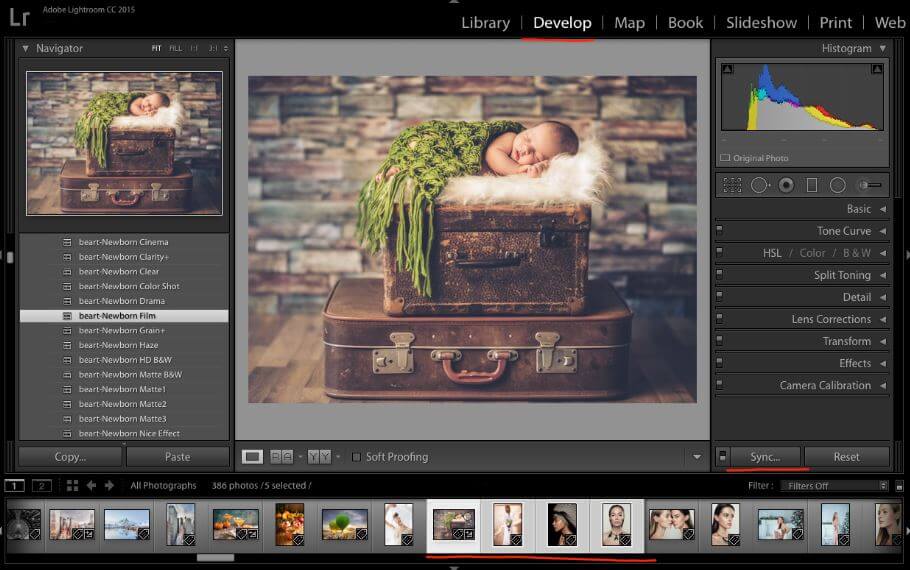
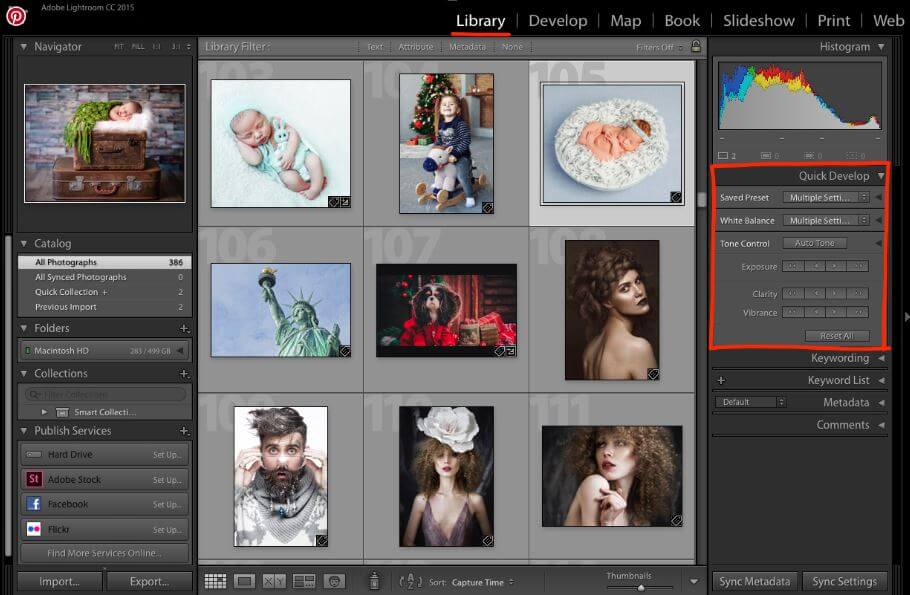
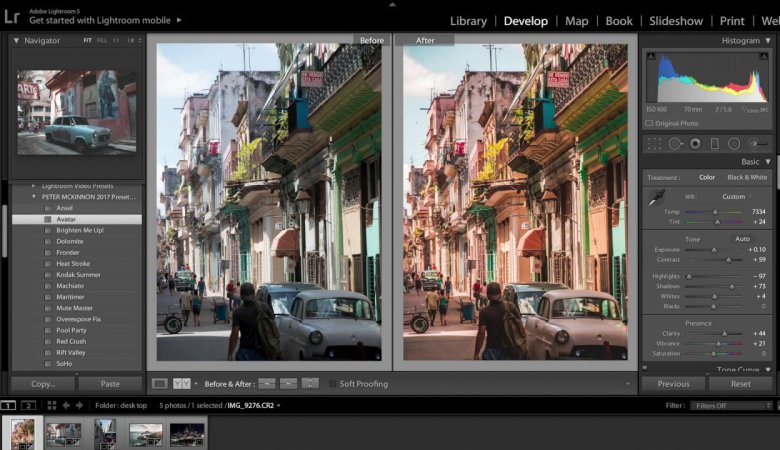


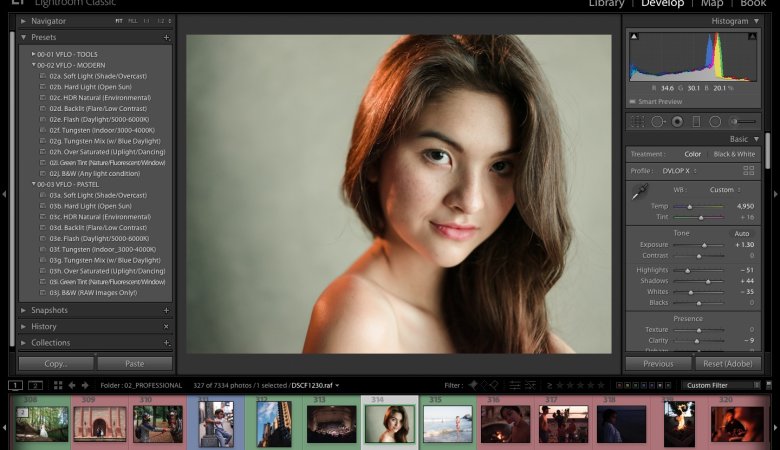
Leave a Reply